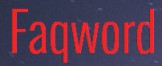Créer son propre style de listes
Vous êtes désespéré, car la numérotation hiérarchique de vos rêves n'existe pas par défaut : vous allez devoir la créer !
Voici donc, comment créer un style de liste dans les règles de l'art.
Prenons un cas pratique. Nous souhaitons obtenir la numérotation suivante :
Partie A
Chapitre 1
1.1
1.1.a
- Dans un nouveau document, commencez par personnaliser vos styles en choisissant un jeu de styles qui vous convient, quitte à le modifier.
- Cliquez sur le bouton Liste à plusieurs niveaux de l'onglet Accueil, dans le groupe Paragraphe, puis cliquez sur la commande Définir un nouveau style de liste.
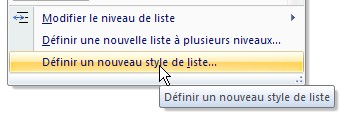
- Donnez un nom à votre style de liste, par exemple maliste, dans la boîte de dialogue Définir un nouveau style de liste qui s'est affichée.
- Cliquez ensuite sur le bouton Format situé en bas à gauche, puis sur la commande Numérotation afin d'afficher la boîte de dialogue Modifier la liste à plusieurs niveaux.
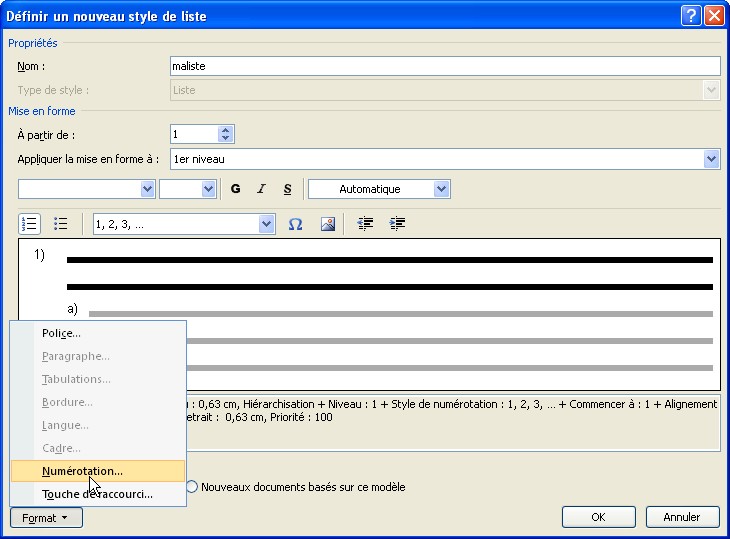
- Cliquez sur le bouton Plus situé en bas à gauche de la boîte de dialogue.
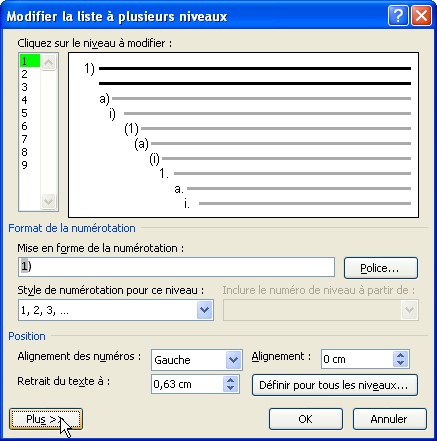
- Sélectionnez le premier niveau, puis :
- Effacez le contenu de la zone de saisie Mise en forme de la numérotation et tapez le texte "Partie "
- Dans la liste déroulante Style de numérotation pour ce niveau, choisissez A, B, C...
- Dans la liste déroulante Style à appliquer à ce niveau, choisissez Titre 1.
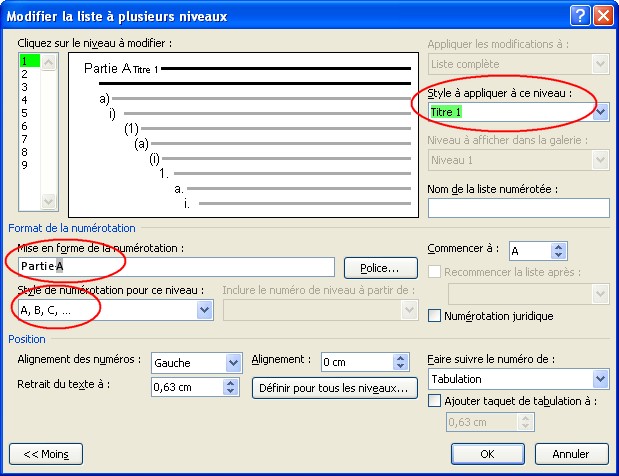
- Sélectionnez le second niveau, puis :
- Effacez le contenu de la zone de saisie Mise en forme de la numérotation et tapez le texte "Chapitre "
- Dans la liste déroulante Style de numérotation pour ce niveau, choisissez 1, 2, 3...
- Dans la liste déroulante Style à appliquer à ce niveau, choisissez Titre 2.
- Sélectionnez le troisième niveau, puis :
- Effacez le contenu de la zone de saisie Mise en forme de la numérotation
- Dans la liste déroulante Inclure le niveau à partir de, sélectionnez Niveau 2
- Dans la zone de saisie Mise en forme de la numérotation où s'est inséré le chiffre 1 relatif au niveau 2, tapez un point.
- Dans la liste déroulante Style de numérotation pour ce niveau, choisissez 1, 2, 3... Vous devez obtenir : 1.1
- Dans la liste déroulante Style à appliquer à ce niveau, choisissez Titre 3.
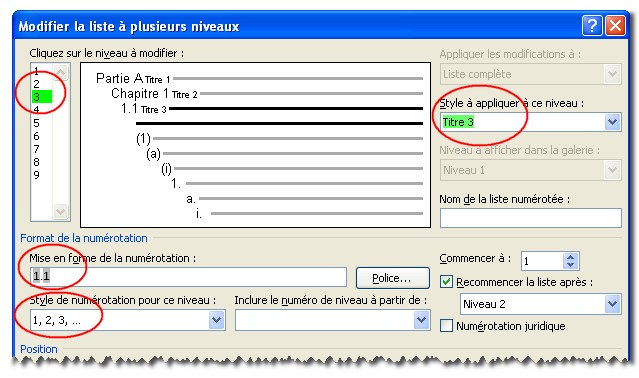
- Sélectionnez le quatrième niveau, puis :
- Effacez le contenu de la zone de saisie Mise en forme de la numérotation
- Dans la liste déroulante Inclure le niveau à partir de, sélectionnez Niveau 2, puis sélectionnez Niveau 3. Tapez ensuite un point après chaque chiffre 1 inséré dans la zone de saisie Mise en forme de la numérotation
- Dans la liste déroulante Style de numérotation pour ce niveau, choisissez a, b, c... Vous devez obtenir 1.1.a
- Dans la liste déroulante Style à appliquer à ce niveau, choisissez Titre 4.
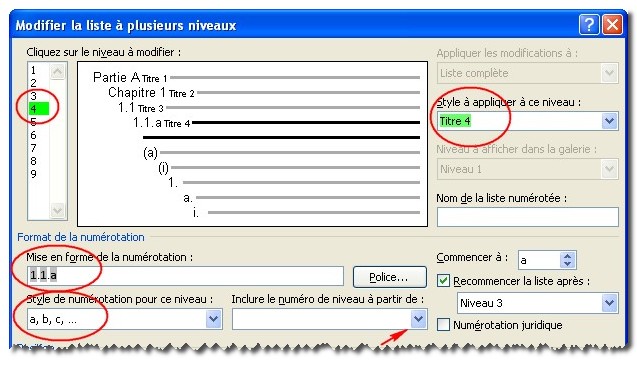
Attention !"Inclure le niveau à partir de" Cette rubrique de la boîte de dialogue Modifier la liste à plusieurs niveaux doit être remplie avec beaucoup de rigueur, dans le bon ordre. Vous devez sélectionner tour à tour chaque niveau devant être inclus dans la numérotation, en commençant par le niveau le plus éloigné. Faute de quoi, vous risquez de vous retrouver avec une numérotation bancale, avec tous les niveaux présents, mais dans le désordre ! |
Votre numérotation est créée.
Passons maintenant au problème de l'alignement de vos titres et numéros. Tout se passe dans la partie inférieure de la boîte de dialogue, rubrique Position.
- la liste déroulante "Alignement" gère la distance entre la marge et le début de la numérotation. Par défaut, l'alignement du premier niveau sera donc à la marge, soit à 0 cm.
- la liste déroulante "Retrait du texte à :" gère la distance entre la marge et le début du texte. C'est une notion qui n'est pas simple puisque, si le titre est long et qu'il revient à la marge, le texte devra, en principe s'aligner non pas sur le numéro mais sur le texte. Si cela est simple pour le premier niveau, il va falloir faire des additions pour les niveaux suivants si l'on souhaite des titres en escalier !


En gros, l'alignement du niveau 2 sera égale au Retrait du texte du niveau précédent et le retrait du texte sera égal à l'alignement plus l'espace nécessaire entre le numéro et le texte.
Dans l'exemple suivant, pour les titres de niveaux 1 et 2, l'alignement est à 0 et le retrait du texte est le même, soit à 3 cm.
Pour le titre de niveau 3, l'alignement est donc égal au retrait du niveau précédent, c'est à dire 3 cm et le retrait du texte est à 4,2 cm (soit 3 cm + l'espace nécessaire entre le numéro et le texte).
Pour le titre de niveau 4, l'alignement est donc égal au retrait du niveau 3, c'est à dire 4,2 cm, et le retrait du texte est à 5,4 cm (soit 4,2 cm + l'espacement nécessaire entre le numéro et le texte). 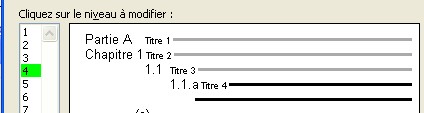
Si tous les retraits étaient identiques, mais c'est rarement le cas, on pourrait utiliser la boîte de dialogue Définir pour tous les niveaux.
Le plus simple est encore d'aligner tous les numéros à gauche ce qui évite l'effet "escalier'". Dans ce cas, cliquez sur le bouton Définir tous les niveaux situé dans la rubrique Position en bas de la boîte de dialogue.
Dans la boîte de dialogue Définir tous les niveaux, entrez les valeurs 0 pour la première option, 3 pour la deuxième et 0 pour la troisième. Cliquez sur OK. Ce qui donne ceci :

On aurait pu opter pour des titres alignés à droite. Dans ce cas, pour chaque niveau, on aurait simplement choisi "Droite" dans la liste déroulante "Alignement des numéros", ce qui aurait donné ceci, ce qui n'est pas mal non plus (vous pouvez cliquer sur la capture d'écran ci-dessous pour récupérer le fichier exemple) :
On aurait pu opter pour un titre des parties centré. Dans ce cas, on aurait choisi l'alignement centré non pas dans le style de numérotation, mais directement dans le style du titre.
|
NB : L'option Ajouter taquet de tabulation à ne sert absolument à rien ! C'est même une hérésie puisqu'il y a un retrait... Aussi je vous conseille de décocher cette option et si Word insiste, décocher l'option et cliquer tout de suite sur OK. |
La boîte de dialogue est maintenant correctement remplie, vous pouvez valider en cliquant sur OK.
Cliquez sur le bouton OK de la boîte de dialogue Définir un nouveau style de liste : votre style de liste est créé.
Dans la boîte de dialogue Définir un nouveau style de liste, vous pouvez cocher l'option Nouveaux documents basés sur ce modèle. Dans ce cas, cette liste sera disponible depuis n'importe quel document basé sur ce modèle.
Si vous avez créé votre liste dans un nouveau document basé par défaut sur le modèle normal.dotm, cette liste sera disponible pour tous vos documents.
|
Mais attention ! Un style de liste enregistré dans le normal.dotm ne conserve pas les affectations aux styles de titre ! Voir plus bas "Conserver ses styles numérotés dans un jeu de styles rapides" |
Mais attention ! Un style de liste enregistré dans le normal.dotm ne conserve pas les affectations aux styles de titre !
Voir plus bas "Conserver ses styles numérotés dans un jeu de styles rapides"
Affichez maintenant la galerie des styles de liste, et vous verrez votre style qui est classé à part et n'est pas mélangé avec les listes de la bibliothèque.
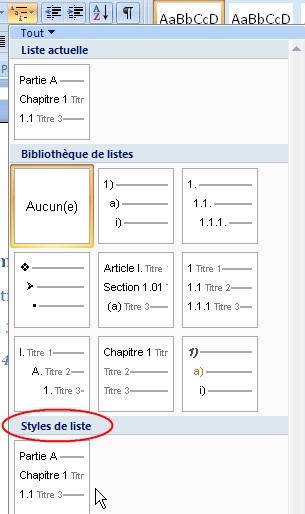
Si vous souhaitez tester d'autres jeux de styles, votre numérotation sera perdue. Vous devrez donc appliquer à nouveau votre style de liste, comme vous pourriez appliquer une liste de la bibliothèque.
Conserver ses styles numérotés dans les jeux de styles rapides - Partager ses styles avec d'autres utilisateurs
Si vos styles de titre avec la numérotation vous conviennent bien et que vous envisagez de réutiliser ces mêmes styles avec cette même numérotation, je vous conseille d'enregistrer le tout en un jeu de styles numérotés.
- Saisissez quatre paragraphes d'un ou deux mots.
- Affectez à chacun de ces paragraphes un style de titre : Titre 1, Titre 2, et Titre 3, et Titre 4.
- Modifiez éventuellement les styles selon votre goût ou votre charte graphique.
- Affectez-leur le style de la liste que vous venez de créer, en cliquant sur le bouton Liste à plusieurs niveaux, puis sur votre liste.
- Cliquez sur le bouton Modifier les styles du groupe Style, pointez sur la commande Jeu de styles, puis cliquez sur la commande Enregistrer en tant que jeu de styles rapides.
- Nommez votre jeu de styles rapides "Numérotation_hiérarchique" par exemple et cliquez sur Enregistrer.
- Votre jeu de styles numérotés est maintenant ajouté à la liste et vous y aurez accès depuis n'importe quel modèle ou document.
|
Pourquoi est-ce si important d'enregistrer les titres numérotés en jeux de style ?... Parce que l'utilisation sera plus rapide d'autant plus que, même si vous avez enregistré votre style dans le modèle normal.dotm, ce dernier ne conserve pas l'affectation aux styles de titre. Vous seriez donc obligé de modifier le style de listes pour recréer l'affectation aux différents styles de titre ! |
Vous pouvez ainsi transférer ce style tout seul sur une autre machine ou l'envoyer par mail à un autre utilisateur, sans aucun document associé, ni modèle, simplement en transférant le style qui se trouve dans le dossier QuickStyles. Votre correspondant placera le style au même endroit.
Modifier un style de liste
Pour modifier un style de liste, cliquez sur le bouton Liste à plusieurs niveaux, puis cliquez avec le bouton droit sur votre style de liste, et choisissez Modifier.
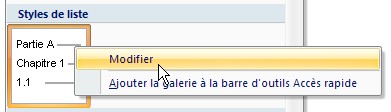
Modifiez ce qui est nécessaire. N'oubliez pas de cocher l'option Nouveaux documents basés sur ce modèle avant de cliquer sur OK si vous souhaitez modifier ce style non pas seulement pour le document en cours.
Enregistrez également à nouveau en tant que jeu de styles rapides afin que la modification soit également reprise dans n'importe quel autre document.
Créer/modifier une liste de la bibliothèques
Je vais abréger car d'une part, si l'on tient à créer un nouveau type de liste, mieux vaut créer un style de liste, et d'autre part, c'est assez semblable.
Pour créer une liste pour la bibliothèque, vous choisirez donc Définir une nouvelle liste à plusieurs niveaux et vous créerez la liste de la même manière (inutile de donner un nom).
Pour l'enregistrer dans la bibliothèque : une fois la liste créée, cliquez sur le bouton Liste à plusieurs niveaux, cliquez avec le bouton droit sur votre liste puis sur la commande Enregistrer dans la bibliothèque des listes. La bibliothèque de liste est un fichier à part qui se nomme ListGal.dat et se trouve ici :
C:\Documents and Settings\profil utilisateur\Application Data\Roaming\Microsoft\Word
Il n'y a pas de moyen de modifier directement une liste, il faut la réenregistrer puis éventuellement supprimer l'ancienne : utilisez la liste dans le document, positionnez le curseur sur un élément de liste dans le document, puis cliquez à nouveau sur Définir une nouvelle liste à plusieurs niveaux via la galerie. Enregistrez cette liste comme ci-dessus, puis supprimez l'autre : clic droit sur la liste, puis Supprimer de la bibliothèque des listes.