PowerPoint est un logiciel tourné vers le multimédia et l'interaction et il serait dommage de présenter un graphique comme une image sans vie. Tout d'abord, un petit rappel concernant les techniques OLE relatives aux insertions d'objets dans Office :
-
La liaison : l'objet n'est pas inséré dans le document. Seul un lien unit le document et l'objet, cela permet de ne pas trop alourdir sa présentation ; cependant soyez vigilants si vous déplacez la présentation ou si vous souhaitez l'envoyer par mail par exemple, n'oubliez pas les fichiers liés !
-
l'incorporation : l'objet fait partie intégrante de votre présentation, plus de soucis de déplacement de fichiers ! En contrepartie, vous risquez d'obtenir un fichier quelquefois très lourd...
PowerPoint 2002-2003
Il y a plusieurs façons d'incorporer un graphique Voici point par point la plus simple et surtout la plus pratique. En effet, la technique de l'insertion d'un objet n'étant pas toujours facile à utiliser, nous allons procéder par copier-coller :
1. Création du graphique Excel
Si le graphique existe déjà dans un classeur Excel, rien de plus n'est nécessaire si ce n'est d'ouvrir ce classeur.
S'il n'existe pas encore, créez un nouveau classeur Excel, saisissez les données et créez votre graphique. Le graphique peut se trouver sur la même page que les données, cela n'a aucune importance.
2. Mise en forme du graphique Excel
Il ne s'agit pas ici de faire un cours sur la mise en forme d'un graphique avec Excel. Je souhaite seulement que vous vous attardiez sur la manière de remplacer les sempiternelles barres par vos propres images de façon à obtenir un graphique personnalisé dans votre présentation PowerPoint. Cette technique, bien qu'utilisable avec d'autres types de graphiques, est surtout intéressante pour les histogrammes et les barres horizontales :
- Sélectionnez votre graphique.
- Double-cliquer sur la série à mettre en forme
- Cliquez sur l'onglet Motifs, puis sur le bouton Motifs et texture.
- Cliquez sur l'onglet Image, puis sur le bouton Sélectionner une image.
- Sélectionnez l'image souhaitez, puis cliquez sur le bouton Insérer.
- Choisissez le format d'image (étiré ou empilé) puis cliquez deux fois sur OK : votre graphique a changé de look !
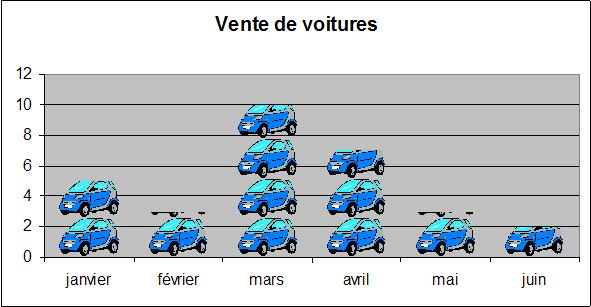
3. Importation du graphique
- Sélectionnez le graphique et copiez-le.
- Dans votre présentation PowerPoint, prévoyez de préférence une diapo avec une mise en page de contenu, comme par exemple "Titre et contenu", "Titre et 2 contenus", etc. en fonction de ce que vous voulez insérer sur cette diapo :
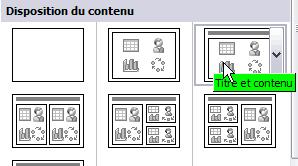
- Cliquez dans la zone de contenu et collez votre graphique : votre graphique est par défaut incorporé, c'est-à-dire que TOUT le classeur Excel qui le contient fait désormais partie intégrante de votre présentation, le graphique n'étant que la partie visible de l'iceberg !
NB : Il est très important de bien se rendre compte des conséquences de l'incorporation : d'une part, votre fichier peut devenir très gros, et d'autre part, en cas de diffusion de la présentation PowerPoint, le destinataire aura accès à tout le classeur Excel, ce qui n'est pas forcément votre souhait. Si c'est le cas, isolez votre graphique avec son tableau de données dans un nouveau classeur :
Créer un nouveau classeur Excel d'une seule feuille, où vous insérez un graphique pour lequel les données sources seront les données du classeur source. D'alleurs, si le graphique existe déjà, il suffit de le copier dans ce classeur. Ce graph sera donc lié au classeur source.
Il suffit ensuite d'incorporer ce graphique-là dans la présentation PPS, à la manière expliquée dans ce dictaticiel.
Une autre solution consiste à se passer d'Excel :
- Insérer une nouvelle diapo en choisissant Diagramme comme Mise en page
- Double cliquer sur l'espace réservé Diagramme comme indiqué afin de créer le graphique
- Dans le menu Edition, choisissez la commande Importer un fichier : sélectionner le fichier Excel qui contient le graph, et la feuille qui contient les données et, de préférence, la plage.
Si le graph est déjà créé dans Excel sur une page graph, vous pouvez choisir cette page. - Votre graphique est créé : il ne reste plus qu'à éventuellement le personnaliser.
- Cliquez enfin en dehors du graph, sur la diapo, afin de sortir de l'application Diagramme.
4. Animation du graphique
Vous allez pouvoir afficher ce graphique progressivement au cours d'un diaporama, par catégorie ou par série, groupées ou non :
- Sélectionnez le graphique.
- Dans le menu Diaporama, sélectionnez la commande Personnaliser l'animation.
- Dans le Volet Office Personnaliser l'animation, choisissez un effet dans la liste déroulante Ajouter un effet.
- Sélectionnez l'animation que vous venez d'appliquer au graphique, cliquez sur la flèche déroulante, puis sur la commande Options d'effet.
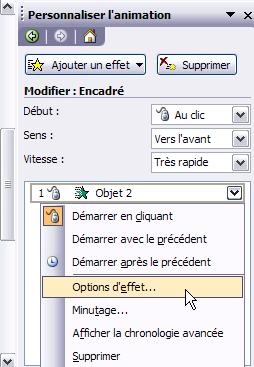
- Dans l'onglet Effet, choisissez le sens (par exemple du bas vers le haut pour un histogramme, de la gauche vers la droite pour une courbe...).
- Et enfin, cliquez sur l'onglet Animation d'un graphique : dans la liste déroulante Grouper le graphique, sélectionnez l'option la mieux appropriée pour animer votre graphique : Par série, Par catégories, Par éléments de séries ou Par éléments de catégories. Nous vous déconseillons de cocher l'option Animer le quadrillage et la légende qui ne fera qu'alourdir votre animation.
NB : Si les options décrites ci-dessus n'existent pas dans la liste déroulante Grouper le graphique, c'est que l'effet choisi n'est pas compatible avec une animation de graphique : en effet, tous ne le sont pas. Testez par exemple l'effet Ouverture/Bandes ou Balayer pour un histogramme ou une courbe, l'effet Ouverture/Coin pour un camembert....

- Et voilà ! Il ne vous reste plus qu'à tester votre animation !
PowerPoint à partir de 2007
Il y a plusieurs façons d'insérer un graphique : tout dépend si votre graphique est déjà ou non existant dans une feuille Excel.
1. Création du graphique dans PowerPoint :
-
Sous l'onglet Insertion, groupe Illustrations, cliquez sur le bouton Graphique.
- Choisissez un type de graphique
- Excel s'ouvre avec un tableau existant : modifiez le tableau, agrandissez ou réduisez la zone de saisie si nécessaire
- Une fois le tableau saisie, fermez la feuille Excel : le graphique est automatiquement incorporé dans PowerPoint.
Le graphique se met ensuite entièrement en forme dans PowerPoint, depuis les trois onglets d'outils de graphique.
2. Graphique existant dans Excel
Il y a plusieurs méthodes pour insérer un graphique existant, mais la seule solution valable est de faire un simple copier-coller du graphique Excel dans votre diapositive PowerPoint.
Lorsque vous allez coller ce graphique, il sera en fait collé avec liens. La mise à jour par contre ne sera pas automatique. Pour mettre à jour un graph collé :
-
Sélection du graph.
- Bouton Office, Préparer, Modifier les liens d'accès au fichier
- Bouton Mettre à jour
Si dans les versions précédentes, vous étiez habitué au collage spécial avec liens, oubliez !
Avantages et inconvénients des deux méthodes
-
Le collage normal permet de coller le graphique dans un espace de contenu, il en prendra le format.
- avec un collage normal, possibilité de mettre en forme le graphique dans PowerPoint et la mise en forme ne sera pas écrasée par une mise à jour Excel. Avec un collage spécial, la mise en forme ne peut se faire que dans Excel.
- Si vous rompez les liens d'un graph collé via le collage spécial, il se transformera en image et perdra ses attributs de graphique.
- Un graphique collé via le collage spécial ne peut pas être animé.
- La présentation avec un graph collé simplement pourra diffusée avec le graphique, sans pour autant fournir le fichier Excel et sans message de danger du à la liaison, contrairement au graphique collé via le collage spécial.
3. Animation du graphique
Vous allez pouvoir afficher ce graphique progressivement au cours d'un diaporama, par catégorie ou par série, groupées ou non :
-
Sélectionnez le graphique.
-
Sous l'onglet Animations, groupe Animations, vous avez le choix entre les animations prédéfinies ou les animations personnalisées.
Le plus simple est de commencer par une animation prédéfinies, car on voit immédiatement ce qui est faisable : animation par série, par catégorie... Vous pouvez ensuite personnaliser votre animation via le volet Animation personnalisées :
-
Dans le Volet Office Personnaliser l'animation, choisissez un effet dans la liste déroulante Modifier pour choisir une autre animation.
- Sélectionnez l'animation que vous avez appliqué au graphique, cliquez sur la flèche déroulante, puis sur la commande Options d'effet.
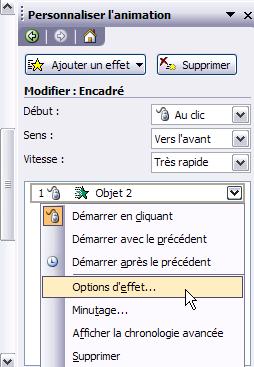
-
Dans l'onglet Effet, choisissez le sens (par exemple du bas vers le haut pour un histogramme, de la gauche vers la droite pour une courbe...).
-
Et enfin, cliquez sur l'onglet Animation d'un graphique : vous pouvez modifier modifier les options d'animation du graphique : Par série, Par catégories, Par éléments de séries ou Par éléments de catégories. Nous vous déconseillons de cocher l'option Animer le quadrillage et la légende qui ne fera qu'alourdir votre animation.
NB : Si les options décrites ci-dessus n'existent pas dans la liste déroulante Grouper le graphique, c'est que l'effet choisi n'est pas compatible avec une animation de graphique : en effet, tous ne le sont pas. Testez par exemple l'effet Ouverture/Bandes ou Balayer pour un histogramme ou une courbe, l'effet Ouverture/Coin pour un camembert....

- Et voilà ! Il ne vous reste plus qu'à tester votre animation !