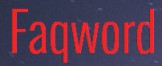Vous connaissez probablement la correction automatique qui permet en particulier et entre autres de remplacer une expression ou un mot par un autre.
Vous connaissez donc la boîte de dialogue Correction automatique qui se décline en 5 onglets. L'un de ces onglets se nomme Mise en forme automatique et vous pouvez constater que beaucoup d'options sous cet onglet sont les mêmes que celles que vous trouvez sous l'onglet Correction automatique.
À quoi sert donc cet onglet, comment peut-on l'utiliser ? Quelle est la différence entre la correction et la mise en forme, toutes deux automatiques ?
C'est très simple :
- La correction automatique intervient au fur et à mesure de la saisie.
- La mise en forme automatique intervient après coup, sur un document déjà saisi.
Important : pour fonctionner, la mise en forme automatique nécessite d'utiliser la fonction Mise en forme automatique qui ne se trouve plus à portée de souris, comme pour les versions d'avant 2007. Vous devez donc l'installer sur la barre d'outils Accès rapide :
- Clic sur la flèche déroulante située à l'extrémité de la barre d'outils Accès rapide, Personnaliser ou Autres commandes.
- Dans la liste déroulante de la colonne gauche, sélectionnez Toutes les commandes.
- Puis sélectionner la commande Mise en forme automatique (AutoFormat), puis cliquez sur Ajouter.
À présent que la mise en forme automatique est installée, vous pouvez l'utiliser.
Pour ce faire, cliquez sur le bouton que vous venez d'installer afin d'ouvrir la boîte de dialogue Mise en forme automatique :
- Deux options s'offrent à vous : Mettre en forme automatiquement et Mettre en forme automatique et réviser les modifications. Les deux options mettront en forme automatiquement le document, mais la seconde permettra de réviser le document, de visualiser toutes les modifications, de les accepter ou de les refuser.
- Cliquez ensuite sur Options afin de déterminer ce que vous souhaitez modifier dans ce document. Cette phase est la plus importante. Vous devez cocher uniquement ce que vous souhaitez modifier.
Par exemple, vous souhaitez remplacer les guillemets dactylographiques par des guillemets typographiques, par exemple vous souhaitez remplacer les traits d'union par des tirets demi-cadratin, etc. - Cliquez sur OK et une seconde fois sur OK pour lancer la mise en forme automatique.
Concernant les styles : imaginez par exemple un document que vous avez récupéré et qui n'est pas fait selon les règles wordiennes. Le créateur de ce document a mis les titres en modifiant manuellement le corps, la graisse, etc. mais n'a pas utilisé les styles. En choisissant l'option Styles de titres intégrés, Word va appliquer à tout ce qu'il va considérer comme des titres, les styles de Titre 1, Titre 2, etc.
Il en est de même pour les listes à puces, ou autres.