Tout le monde utilise la très classique technique du copier-coller. Mais en connaissez-vous tous les secrets ? Rappelons rapidement comment fonctionne cette technique :
- Vous sélectionnez l'élément à copier et vous utilisez l'une des différentes méthodes de copie, telles que la commande Copier du menu Édition, ou le menu contextuel (clic avec le bouton droit de la souris) ou encore le raccourci clavier Ctrl+C afin de mettre cet élément dans le "presse-papiers".
- Il suffit ensuite d'utiliser la fonction de collage pour coller cet élément à l'endroit souhaité.
Vous venez d'utiliser le Presse-papiers. Vous pouvez recommencer autant de fois que souhaité : le nouvel élément dans le presse-papiers remplace le précédent. Dommage... Dommage ?... Si vous dites "Dommage..." c'est que vous ne connaissez pas les fonctionnalités des presse-papiers qu'ils soient Office ou Windows.
Le Presse-papiers est à l'origine un élément de Windows. Autrefois, il ne permettait de conserver qu'un seul élément copié dans une application ou entre applications. Une deuxième copie annulait annulait en effet la première.
Il fallait alors utiliser le presse-papiers Office ! Office a en effet toujours été doté d'un presse-papiers beaucoup plus performant puisqu'il permet de garder en mémoire 24 éléments afin de les coller ensuite comme bon vous semble ; et malgré son nom, le presse-papiers Office recueille les copies faites dans les applications autres que Microsoft Office !
Mais ça c'était avant... Aujourd'hui tout est bien différent : le presse-papier Office et le presse-papier Windows se font concurrence ! En effet le presse-papier Windows a rattrapé le presse-papier Office, et permet aujourd'hui de conserver également jusqu'à 24 éléments.
Vousd avez donc à votre disposition deux presse-papiers qui permettent de conserver jusqu'à 24 éléments, le 25ème remplaçant le premier et ainsi de suite.
Le presse-papier Windows est plus discret mais possède pourtant des fonctionnalités qui manque au presse-papier Office.
Synthèse des différences
| Fonctionnalités | Presse-papier Office | Presse-Papier Windows |
| Nombre maximum d'éléments copiés | 24 | 24 |
| Possibilité de conserver certains éléments même après extinction de l'ordinateur | Non | Oui |
| Possibilité de conserver des éléments copiés depuis des applications non Office | Oui | Oui |
| Possibilité de coller vers des applications non Office des éléments du presse-papiers | Non | Oui |
| Possibilité de tout coller d'un seul coup | Oui | Non |
| Possibilité de tout supprimer d'un seul coup | Oui | Oui |
Une dernière chose : Rappelez-vous que le presse-papiers Office est volatile. Cela signifie qu'une fois toutes les applications Office fermées, il se vide.
Si le presse-papier Office est vide, pensez au presse-papier Windows et inversement. Ils ne sont pas synchronisés !
Les tutoriels
Presse-papier Office
1. Utilisation du presse-papiers Office
-
Le Presse-papiers Office s'affiche dans le volet Office. Mais il ne s'affiche pas automatiquement. Pour l'ouvrir:
Office 2002-2003
Sélectionnez la commande Presse-papiers Office du menu Édition, ou bien sélectionnez Presse-papiers dans le menu déroulant du volet Office.
Office à partir de 2007
Cliquez sur le lanceur de boîte de dialogue situé sous l'onglet Accueil, en bas à droite du groupe Presse-papiers.
Je vais parler de la fonction Copier. Notez que le principe est le même avec la fonction Couper qui permet de supprimer un élément d'un fichier ou d'un document tout en le conservant dans le presse-papiers.
-
Quand le presse-papier Office sera actif dans une application, l'icône sera par défaut affichée dans la zone d'état de la barre des tâches système, en bas à droite de votre écran. Il vous suffira alors de double-cliquer sur l'icône pour afficher le presse-papier dans l'application en cours.
-
Au fur et à mesure que vous copiez des éléments, ceux-ci s'affichent dans le presse-papiers, avec un maximum de 24 éléments, le 25ème remplaçant le premier et ainsi de suite.
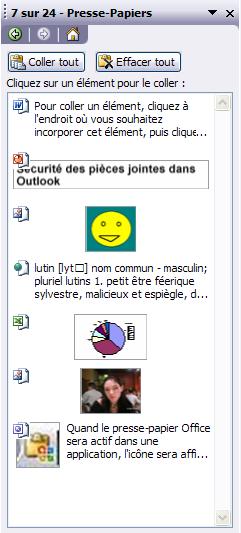
-
Pour coller un élément, cliquez à l'endroit où vous souhaitez incorporer cet élément, puis cliquez sur l'élément du Presse-papiers. Vous remarquerez qu'il n'est pas difficile de s'y retrouver dans toutes ces copies puisqu'une partie (ou la totalité selon la taille) de l'élément copié est affiché clairement, avec en plus l'icône de l'application d'origine.
Pour coller le contenu entier du presse-papiers, cliquez sur le bouton Coller tout : les éléments se colleront dans l'ordre où vous les avez copiés. -
Pour supprimer un élément du Presse-papiers, cliquez sur le menu déroulant de l'élément dans le Presse-papiers, et sélectionnez Supprimer.

-
Pour effacer tous les éléments du Presse-papiers, cliquez sur le bouton Effacer tout.
2. Options du Presse-papiers Office
Lorsque le Presse-papiers est affiché dans le volet Office, cliquez sur le bouton Options en bas de la fenêtre et sélectionnez ou désélectionnez les options souhaitées :
-
Pour afficher le Presse-papiers automatiquement, il ne suffit pas de cocher l'option Afficher le Presse-papiers Office lorsque Ctrl+C est utilisé deux fois, mais l'option Afficher le Presse-papiers automatiquement doit impérativement être cochée.
-
Pour utiliser le Presse-papiers Office sans l'afficher, décochez les deux premières options, il est inutile de cocher l'option Copier sans afficher le presse-papier ; par contre dans ce cas il est préférable de garder l'option Afficher l'icône du Presse-papiers Office dans la barre des tâches.
-
Si l'option Afficher l'état près de la barre des tâches pendant de la copie est activée, vous verrez apparaître à chaque copie une bulle en bas de votre écran, avec le numéro de l'élément ajouté.
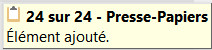
Il reste à préciser une dernière chose : rappelez-vous que la mémoire du Presse-Papiers Office est volatile. Le presse-papiers se videra à la fermeture de toutes les applications Office ou bien à l'extinction de l'ordinateur.
Presse-papier Windows
Le presse-papier Windows actuel va donc récupérer les mêmes éléments que le presse-papier Office, c'est-à-dire jusqu'à 24 éléments, le 25ème remplaçant le premier et ainsi de suite.
Si vous utilisez le raccourci Ctrl+V ou bien le menu contextuel, vous collerez toujours le dernier élément copié.
Pour visualiser et récupérer les autres éléments, appuyez sur les touches Windows+V.
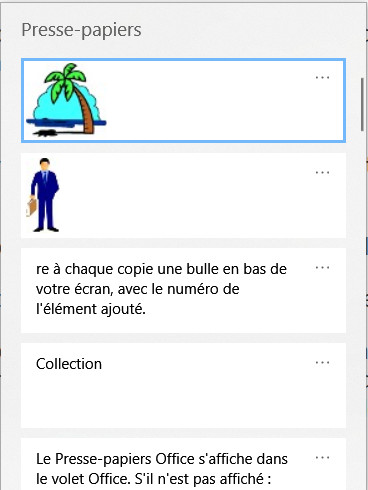
Si le presse-papier Office accepte les copies de n'importe quelle application, vous ne pourrez pas, en revanche, coller dans une application non Office, un élément du presse-papier Office. Il s'agit donc du premier avantage du presse-papier Windows sur celui d'Office, puisque tous les éléments seront disponibles quelle que soit l'application. Par exemple, si vous avez copié divers éléments dans Word, vous pourrez les coller dans Libre Office Writer, grâce au presse-papier Windows.
Le second avantage est donc de pouvoir conserver les éléments en mémoire. Pour cela cliquez sur les trois petits points placés à droite de l'élément copié et choisissez Épingler. Vous pouvez également utiliser les touches fléchées du clavier pour monter et descendre dans les éléments copiés et appuyez sur la touche P pour épingler. Lorsque vous n'aurez plus besoin de cet élément, vous recommencerez l'opération et cette fois vous choisirez Désépingler, ou bien, au clavier, vous appuierez sur la touche U. Le presse-papier Windows conservera les éléments épinglés même si vous éteignez votre ordinateur.
Comme pour le presse-papier Office, vous pourrez supprimer les éléments que vous ne voulez plus voir, toujours via les trois petits points ou en appuyant sur la touche Suppr de votre clavier.
Et pour vider complètement le presse-papier, vous cliquerez sur Effacer tout. Attention cette commande est accessible via les trois petits points d'un élément, mais elle supprime bien tous les éléments.


