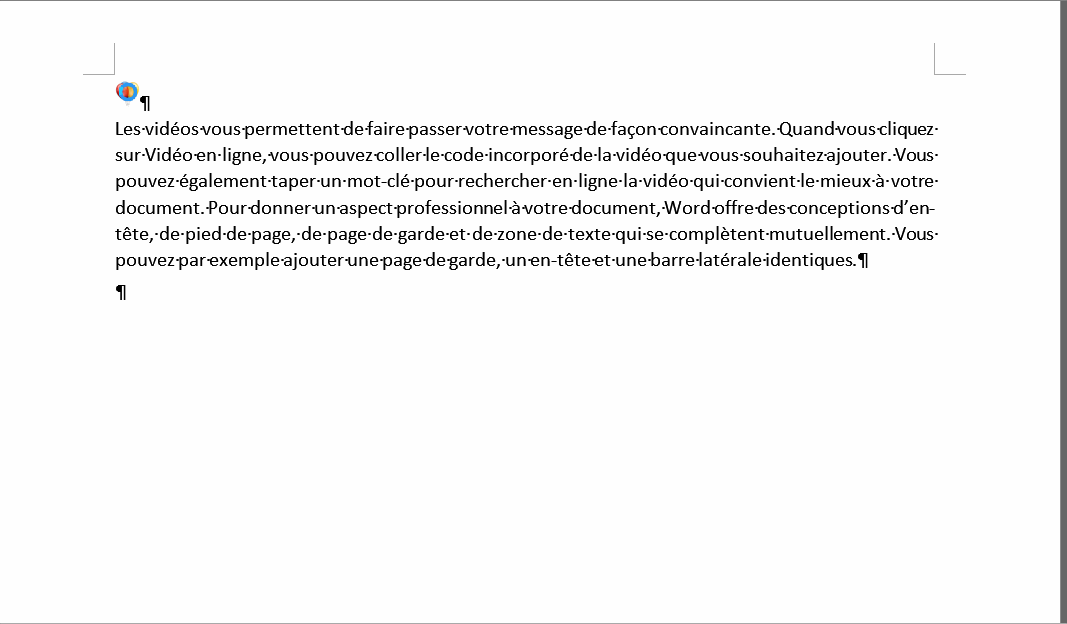Ce n'est pas prévu dans Word, mais ce n'est pas impossible, à l'aide de macros.
Voici une façon de procéder qui utilise les contrôles de contenu :
Vous allez tout d'abord insérer l'image qui devra s'afficher lorsqu'on cliquera sur la miniature :
- Insérez dans le document l'image de votre choix et appliquez la taille souhaitée qui sera celle de l'image affichée en grand.
- Donnez à cette image un habillage Devant le texte et placez-la où vous le souhaitez.
- Sous l'onglet Accueil, cliquez sur Sélectionner puis sur Volet Sélection.
- Dans le volet Sélection, donnez un nom significatif à l'image et masquez cette dernière en cliquant sur l'œil placé en regard du nom de l'image.
Passez à présent à la création de la miniature :
- Insérer un Contrôle de contenu Image (Onglet Développeur, groupe Contrôles).
- Cliquez sur le contrôle afin d'insérer l'image et choisissez la même image.
- Réduisez la taille du contrôle de façon à obtenir la miniature.
- Gardez le contrôle sélectionné, puis toujours sous l'onglet Développeur, cliquez sur Propriétés.
- Pour le champ Titre, saisissez le nom que vous avez déjà donné à votre image
Vous allez à présent copier et coller les macros suivantes dans le module ThisDocument. Remplacez le mot "pomme" par le nom donné à votre image.
S'il y a d'autres miniatures, ajoutez d'autres lignes avec les noms des images. N'hésitez pas à télécharger l'exemple
Private Sub Document_ContentControlOnEnter(ByVal CC As ContentControl)
'On Error Resume Next
If CC.Title = "pomme" Then
ActiveDocument.Shapes("pomme").Visible = True
End If
End Sub
Private Sub Document_ContentControlOnExit(ByVal CC As ContentControl, Cancel As Boolean)
On Error Resume Next
If CC.Title = "pomme" Then
If ActiveDocument.Shapes("pomme").Visible = True Then
ActiveDocument.Shapes("pomme").Visible = False
End If
End If
End Sub
Il suffira maintenant de cliquez sur le contrôle image pour afficher l'image en grand. Le fait de re-cliquer fera disparaître l'image.