Vous avez préparé un diaporama avec des animations qui s'activent automatiquement selon un timing précis. Attention cependant, vous n'êtes pas à l'abri d'un clic non voulu qui va déclencher l'animation au lieu de respecter le timing. En effet, si l'on peut faire en sorte qu'un objet s'anime après un temps précis, un simple clic va néanmoins déclencher l'affichage/disparition de l'objet suivant ou l'affichage de la diapositive suivante sans attendre.
Notez également que ce simple clic annihilera les animations de type Accentuation.
La solution expliquée dans cet article permet un diaporama qui va défiler seul, sans votre intervention, et donc sans risque de clics de souris inopportuns.
Vous décocherez l'option Manuellement, sinon le clic ne sera pas désactivé.
Cependant, la solution évoquée ci-dessus ne correspond pas forcément à votre souhait :
En effet, si vous souhaitez que les animations s'activent seules suivant un timing que vous avez programmé, mais si vous souhaitez passer d'une diapositive à l'autre au moment que vous choisirez vous-même, et donc manuellement, cette solution ne va pas fonctionner car il n'existe aucune fonction qui va, d'une part, bloquer le clic pour passer rapidement d'une animation à l'autre, mais d'autre part l'autoriser pour passer à la diapositive suivante.
Il n'y a pas de solution prévue pour résoudre ce problème. Néanmoins, voici un petit "bidouillage" qui va empêcher un clic intempestif sur la ou les diapositive(s). À faire une fois la présentation terminée.
- Recouvrez la diapositive qui contient des animations par une forme rectangulaire de la taille de la diapositive.
Remplissez cette forme d'une couleur quelconque, c'est sans importance. - Vous allez maintenant "percer" cette forme afin qu'il y ait un "trou" dans lequel vous pourrez cliquer. Pour cela, insérez une autre forme, un petit cercle ou un petit carré positionné à l'endroit où vous déciderez de cliquer (en bas à droite dans mon exemple), et en lui appliquant un contour. Sélectionnez ces deux formes, puis sous l'onglet Format de la forme, groupe Outils avancés, cliquez sur Combiner.
Voyez cet article concernant les outils avancés. - Le résultat est un rectangle percé. Sélectionnez ce rectangle et réglez la transparence à 100% pour que cette forme soit totalement invisible (Format de la forme, Remplissage, Autres couleurs de remplissage => Transparence). L'image ci-dessous montre le rectangle percé qui est rose pour que vous puissiez le voir du fait que sa transparence n'est réglée qu'à 75%.
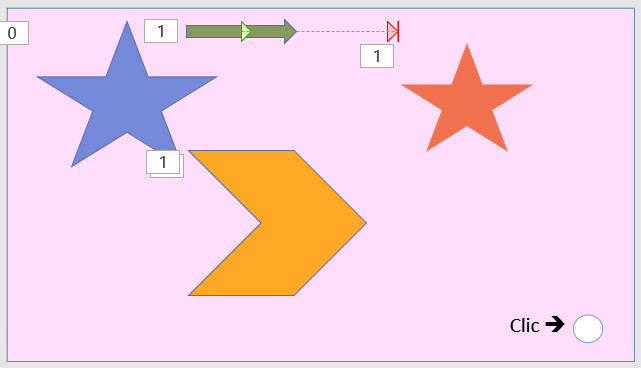
- Ecrivez une macro "vide", c'est-à-dire une macro qui ne sert à rien :
Sub ma_macro()
End Sub - Affectez à la forme rectangulaire une action et choisissez cette macro (voir cet article si nécessaire).
- Il vous reste à copier ce rectangle et à le coller sur toutes les diapositives sur lesquelles vous voulez éviter les clics intempestifs.
Vous pouvez à présent lancer votre diaporama : si vous cliquez sur la diapositive, en dehors du petit cercle, il ne se passera rien car l'action est une macro qui ne fait rien. Pour passer à la diapositive suivante, vous devrez absolument cliquer dans le petit cercle. Vous ne risquez plus rien !
Pour que cette solution fonctionne, vous devez bien entendu laisser l'option Manuelle cochée sous l'onglet Transition.


