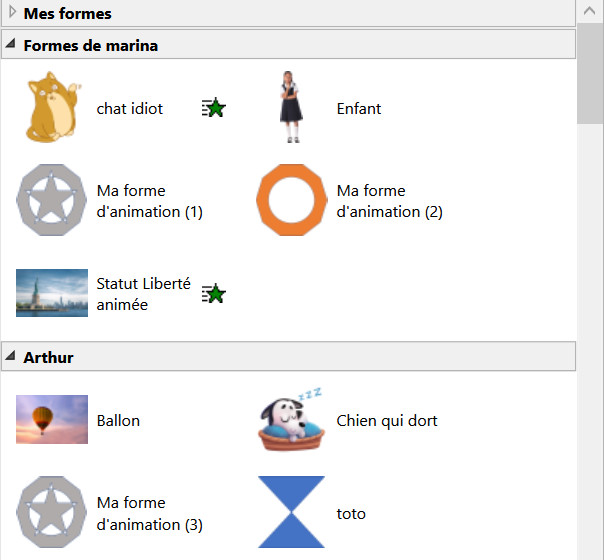On peut effectivement imaginer une bibliothèque d'objets PowerPoint avec son propre choix de formes, d'animations, etc.
nb : Pour les utilisateurs en entreprises, vous avez peut-être accès à SharePoint qui vous propose des solutions élaborées dont je ne parlerai pas ici.
Cet article donne donc une solution personnelle possible avec les versions récentes, au moins depuis la version 2010, qui passe par l'onglet Plans conceptuels qui, à l'origine, est fait pour créer des storyboards, mais il s'agit a priori d'une fonctionnalité qui paraît plus ou moins abandonnée par Microsoft.
Quoiqu'il en soit, la fonction qui nous intéresse, à savoir une bibliothèque de nos objets, fonctionne très bien et il n'y a pas de raison de s'en priver.
Pour pouvoir utiliser cet outil, vous devez avoir installé Visual Studio. Si vous n'avez pas Visual Studio, vous pouvez installer Team Foundation Server Office qui est gratuit.
Lorsque Visual Studio ou Team Foundation Server Office est installé, vous obtenez l'onglet supplémentaire Plans conceptuels (ou en version anglaise Storyboarding car a priori l'installation se fait à présent en anglais).

Vous allez pouvoir maintenant créer vos propres formes, vous pourrez appliquer une animation à une forme, un dessin, une photo, etc., vous allez pouvoir saisir des textes que vous utilisez souvent, etc. Toutes ces choses que vous allez créer dans une présentation PowerPoint pourront être exportées vers un dossier bibliothèque auquel vous aurez un accès immédiat lorsque vous travaillerez avec PowerPoint.
Ajout d'un objet à la bibliothèque
Pour insérer un objet dans votre bibliothèque une fois que ce dernier a été créé :
- Cliquez sur l'onglet Plans conceptuels (ou Storyboard)
- Sélectionnez l'objet puis cliquez sur Ajouter à Mes formes (Add to My Shapes).
- Le volet Formes d'animation (Storyboard Shapes) s'ouvre sur le côté droit, votre objet est ajouté à votre bibliothèque.
Notez que vous pouvez directement ajouter l'objet via un clic droit dessus : Création de plan conceptuel => Ajouter à Mes formes (ou Storyboarding => Add to My Shapes)
Au fur et à mesure que vous ajoutez des objets, vous voyez votre bibliothèque se remplir.
Les objets animés sont suivis de l'icône Animation (une étoile sur du texte).
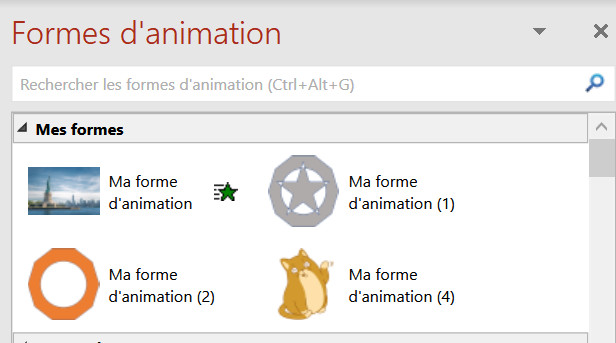
Lors de la création de vos objets, pensez à deux choses importantes :
- Pensez que la couleur choisie dépend de la palette : si vous choisissez une couleur du thème, cette couleur se modifiera selon le thème utilisé pour être homogène avec ce thème. Si vous choisissez une couleur hors thème, cette couleur restera telle quelle et ne s'adaptera pas au thème utilisé.
- L'endroit sur la diapositive où vous avez inséré l'objet sera mémorisé avec l'objet. Donc si cet objet doit toujours être (de préférence) au centre, en haut, à gauche, etc., pensez à lui donner tout de suite sa position. Cela évitera d'avoir à le repositionner à chaque fois.
nb : Les éléments médias tels que des films ou des musiques sont refusés.
Votre bibliothèque a une extension sbsx et se trouve par défaut à l'endroit suivant :
C:\Users\Votre nom d'utilisateur\AppData\Local\Microsoft\Team Foundation\7.0\PowerPoint\Shapes
Insertion d'un objet sur une diapositive
Pour insérer un objet dans une présentation, cliquez sur l'onglet Plans conceptuels (Storyboarding), puis sur le bouton Formes d'animation (Storyboard Shapes) pour ouvrir le volet.
Il vous suffira ensuite de double-cliquer sur l'objet pour l'insérer dans la diapositive.
Si votre bibliothèque est bien remplie, vous pouvez faire des recherches en tapant le nom de l'objet dans la zone de recherche (voir ci-dessous pour savoir comment modifier le nom). Inutile d'appuyer sur la touche Entrée.
Modification d'un objet dans la bibliothèque et suppression
Modifier le nom
Le nom par défaut d'un objet est "Ma forme d'animation" ("My Storyboard Shape) suivi d'un numéro. Ce n'est pas très pratique, d'autant plus qu'il est prévu de faire des recherches via la zone de recherche située en haut du volet. Pour modifier le nom, sélectionnez l'objet dans la bibliothèque, puis cliquez sur son nom. Vous pouvez à présent saisir un autre nom. C'est une action que vous pouvez d'ailleurs faire au moment où votre objet est ajouté, en effet le nom est à cet instant sélectionné par défaut.
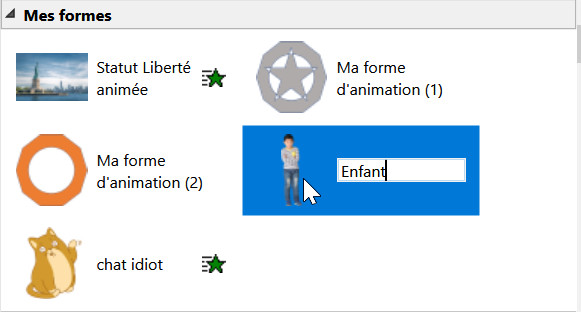
Modifier l'objet
Commencez par insérer dans la diapositive l'objet à modifier.
Modifiez l'objet, par exemple sa couleur, sa taille, son animation…
Gardez sélectionnez l'objet puis sous l'onglet Plans conceptuels (Storyboarding), cliquez sur Mettre à jour Ma forme (Update my Shape). L'objet inséré ayant une mémoire de provenance, il sera automatiquement mis à jour dans votre bibliothèque avec vos récentes modifications.
Suppression d'un objet
Sélectionnez l'objet dans la bibliothèque et appuyez sur Suppr. Vous pouvez également faire un clic droit dessus et choisir Supprimer.
Partager sa bibliothèque
Vous pouvez très bien distribuer votre bibliothèque à d'autres personnes. Pour cela, toujours sous l'onglet Plans conceptuels (Storyboarding), cliquez sur Exporter Mes formes (Export My Shapes). Sélectionnez un dossier de votre disque dur.
La personne qui souhaitera utiliser votre bibliothèque cliquera sur Importer des formes (Import Shapes) et choisira le fichier sbsx que vous lui aurez transmis. Notez qu'elle ne pourra ni les modifier, ni en modifier les noms.
Vous pourrez donc ainsi utiliser plusieurs bibliothèques.