Avant d'aller plus loin, OUI c'est un bug, et, bonne nouvelle, Microsoft a corrigé ce bug pour 365, mais il faut encore attendre un peu la mise à jour. En attendant, je vous donne ci-dessous une solution simple.
~~~
Nous parlons ici de styles pour lesquels on aurait choisi un espacement avant ET un saut de page avant.
L'exemple peut s'appliquer particulièrement à un style de titre. Imaginons un document dans lequel les titres de niveau 1 devraient systématiquement commencer sur une nouvelle page, et à une hauteur définie. Le problème est que ce genre d'exercice est devenu impossible depuis la version 2013. Après un saut de page, qu'il soit automatique ou pas, l'espace avant le paragraphe n'est pas respecté. Voyez ci-dessous, un exemple créé avec, à gauche, la version 2010 qui ne pose pas de problème, et, à droite, la version 2019 qui ne respecte pas l'espace avant.

Notez que nous n'avons pas le problème avec les sauts de section. Néanmoins, on le sait et je le répète souvent, les sauts de section sont toujours difficiles à gérer, et moins on en a, mieux on se porte. Donc, que faire ?
Je vous propose ici une solution intéressante qui n'est pas du bidouillage, et qui passe par la fonction Cadre. Cette fonction était, du temps des anciennes versions, complémentaire aux zones de texte qui étaient incompatibles avec d'autres fonctions. Les cadres existent toujours et le grand avantage par rapport aux zones de texte est qu'ils peuvent faire partie d'un style. Dans mon exemple, je vais modifier le style Titre 1 en lui appliquant un cadre :
- Affichez la boîte de dialogue Modifier le style.
- Dans la liste déroulante Format situé en bas à gauche, cliquez sur Cadre...
- Sous la rubrique Habillage du texte, cliquez sur Aucun.
- Sous la rubrique Taille, saisissez la taille de l'espacement souhaité avant le paragraphe dans la zone Hauteur À. Notez que l'espacement avant se met généralement en points. Ici, par défaut, c'est en cm. Pour mettre en points, faites suivre le nombre de "pt".
- Cliquez sur OK.
Votre style Titre 1 devrait dorénavant bien commencer sur une nouvelle page en respectant l'espacement choisi.
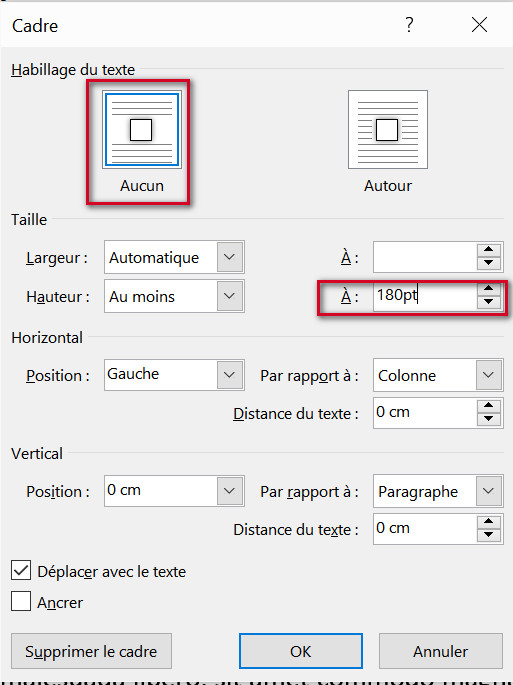
NB : Si vous changez d'avis, ré-affichez la boîte de dialogue Cadre, via la modification du style, cliquez simplement sur Supprimer le cadre, puis validez.


