Dans cet exemple, je vous explique comment faire apparaître un texte à un endroit précis du film, par exemple un titre et un générique de fin.
- Commencez par insérer votre film, via l'onglet Insertion, groupe Média,Vidéo (ou en utilisant une disposition prévue pour cela)
- Créez deux zones de texte. Dans la première, vous saisissez seulement un titre. Le second texte sera plus long, vous saisirez le texte d’un générique de fin.
La première zone de texte réservée au titre sera positionnée au milieu du film et la seconde, réservée au générique, en haut.
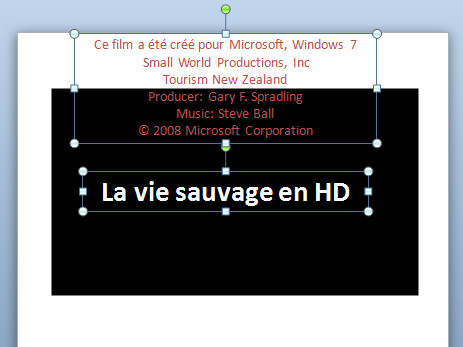
Pour que les textes s’affichent à des moments précis, vous devez commencer par indiquer quels sont ces moments. Dans ce but, vous allez poser des signets.
Les signets sont des repères temporels que l’on place sur un clip Audio ou un clip vidéo. Vous pouvez ajouter des signets pour indiquer des points d’intérêt temporels dans un clip. Ces signets seront ensuite utilisés pour découper un clip par exemple et dans notre cas précis pour déclencher une animation :
- Sélectionnez le film et affichez l’onglet Lecture (ou Outils Vidéo/Lecture selon votre version).
- Cliquez sur la bande de lecture qui apparaît en dessous du film, afin de sélectionner l’endroit précis où vous souhaitez afficher le titre, c’est-à-dire dans les premières images du film. Notez que les deux petites flèches située à droite de la bande de lecture vous permet de visualiser le film image après image pour un choix précis.
- Lorsque l’endroit vous convient, cliquez sur le bouton Ajouter un signet, situé dans le groupe Signets.
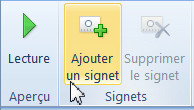
- Le titre ne devra pas rester tout le long du film. Vous allez donc ajouter un deuxième signet à l’endroit où il devra disparaître.

- Vous allez faire de même pour indiquer l’endroit précis, sur les dernières images du film, où devra s’afficher la deuxième zone de texte, à savoir le générique de fin.
Vous devez maintenant visualiser trois petits ronds sur la bande de lecture, indiquant la position des signets. Vous allez à présent vous occuper de l’animation des deux zones de texte :
- Sélectionnez la première zone de texte et affichez l’onglet Animations.
- Via la galerie des animations située dans le groupe Animations, sélectionnez l’animation Zoom dans les effets d’entrée.
- Dans le groupe Animation avancée, cliquez sur le bouton Déclencheur, pointez sur Sur le signet et cliquez sur Signet1.
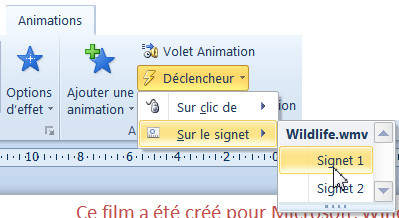
- Conservez cette première zone de texte sélectionnée, et cette fois, affectez-lui l’animation Flottant sortant dans les effets de sortie. Pensez pour cela à bien cliquer sur le bouton Ajouter une animation afin de ne pas effacer la première animation.
- Toujours dans le groupe Animation avancée, cliquez sur le bouton Déclencheur, pointez sur Sur le signet et cliquez sur Signet2.
- Sélectionnez à présent la seconde zone de texte et choisissez l’animation Générique de fin dans les effets d’entrée.
- Cliquez sur le bouton Déclencheur, pointez sur Sur le signet et cliquez sur Signet3.
Il ne vous reste plus qu’à enregistrer votre fichier et à admirer le résultat !
Attention Signet et plein écran
L’affichage Plein écran est incompatible avec l’utilisation de signets déclencheurs. Préférez donc l’agrandissement manuel de l’objet vidéo, si nécessaire.


