Utilisation des blocs de construction
Vous regrettez vos insertions automatiques d'autrefois, vos formules de politesse toutes faites ! Word est pourtant maintenant beaucoup plus puissant sur ce point et votre regret ne durera que le temps de comprendre l'utilisation des blocs de construction, c'est à dire le temps de lire cet article.
Les blocs de contruction remplacent les anciennes insertions automatiques.
Les blocs de construction sont des éléments pré-enregistrés, pré-formatés et réutilisables rapidement. Ils peuvent être stockés :
-
Soit dans le modèle par défaut Building blocks.dotx, et dans ce cas ils sont accessibles depuis n’importe quel document.
- Soit dans le modèle Normal.dotm, et, dans ce cas il sont accessibles depuis n'importe quel document.
-
Soit dans un modèle particulier, et ils sont alors accessibles uniquement dans un document fondé sur ce modèle.
Les blocs de construction sont accessibles depuis les différentes galeries, selon la catégorie à laquelle ils appartiennent.
Créer un bloc de construction
Pour créer un bloc de construction, il faut commencer par créer et formater le texte, et/où les illustrations à transformer en bloc de construction.
Sélectionnez ensuite les éléments, puis sous l’onglet Insertion, groupe Texte, cliquez sur le bouton QuickPart, puis sur la commande Enregistrer la sélection dans la galerie des composants QuickPart. Vous pouvez également utiliser le raccourci clavier Alt + F3.
Dans la boîte de dialogue Créer un nouveau bloc de construction, vous choisirez, entre autres :
-
Une galerie : les galeries sont accessibles via des flèches déroulantes et contiennent un certain nombre d’éléments déjà préformatés. Vous devez donc choisir la galerie dans laquelle devra être ajouté votre bloc de construction, par exemple la galerie des en-têtes, celle des pieds de page, des pages de garde, des tables des matières, etc. Un texte simple pouvant être inséré à n’importe quel endroit sera inséré dans la galerie par défaut dans la galerie QuickPart qui est vide au départ. Cela correspond aux Insertions automatiques des anciennes versions.
En déroulant la liste des galeries, vous noterez en particulier la présence de la galerie Insertion Automatique et des galeries Personnnalisées. Le nom de la galerie Insertion Automatique provient des anciennes versions de Word, mais ne contient plus rien par défaut. Elle s’utilisera de la même manière que les galeries personnalisées, c’est-à-dire que pour y avoir accès, vous devrez installer les installer sur la barre d’outils Accès rapide, ou sur le ruban (à partir de 2010).Toutefois, Notez que la galerie Insertion automatique est accessible directement depuis le bouton QuickPart. -
Une catégorie : la catégorie par défaut est Général, mais vous pouvez créer les vôtres. Une catégorie est une subdivision d’une galerie.
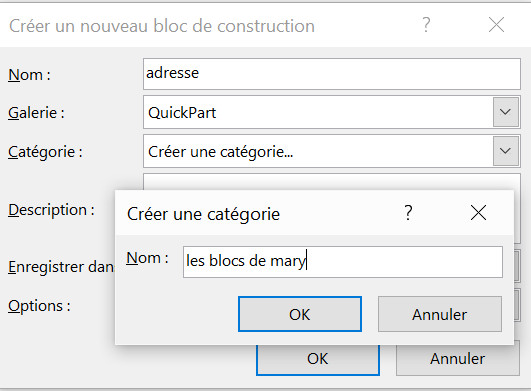
-
Un lieu de stockage : Par défaut les blocs de construction s’enregistrent dans le modèle Building Blocks.dotx qui se trouve dans le profil de chaque utilisateur. Si ce lieu de stockage est recommandé, vous pouvez néanmoins opter pour le modèle normal.dotm ou pour n’importe quel autre modèle à condition qu’il soit ouvert.
NB : vous pouvez privilégier un modèle particulier pour des blocs de construction spécifiques au modèle en question.
Building blocks.dotx ou Normal.dotm ?
Quelque soit le choix, les blocs de construction seront toujours accessible s’ils sont enregistrés dans l’un ou l’autre de ces deux modèles. Le modèle Building blocks.dotx contient uniquement les blocs de construction alors que le Normal.dotm contient en outre toute votre personnalisation. Le choix de l’une ou l’autre solution est intéressant uniquement dans le cas où vous souhaiteriez partager vos modèles avec d’autres utilisateurs.
NB : Hormis pour la version 2007, vous possédez d'une part le modèle Building blocks.dotx dans lequel vous stockez vos propres blocs, et le modèle Built-In Building Blocks.dotx qui contient les blocs fournis par défaut dans Word.(Word 2007 ne contient qu"un modèle qui contient tous les blocs par défaut).D'autre part, vous pouvez ajouter d'autres modèle de type building blocks.dotx dans le dossier Document Building Blocks. Cela permet dans une entreprise par exemple, de distribuer un modèle avec les blocs de construction de l'entreprise, de pouvoir le mettre à jour si nécessaire, tout en laissant les utilisateurs gérer leurs propres blocs.
Tous les modèles (dotx) placés dans le dossier des blocs de construction est disponible depuis la boîte de dialogue Bloc de construction.
-
Les options : vous pouvez choisir entre trois options :
-
Insérer du contenu dans sa propre page : l’élément sera placé sur une nouvelle page.
-
Insérer le contenu dans son paragraphe : l’élément sera placé dans un nouveau paragraphe.
-
Insérer uniquement le contenu : pour tous les autres cas, ce qui signifie que le bloc de construction pourra être inséré à n’importe quel endroit y compris les en-têtes et les pieds de page.
-
Créer un bloc de construction pour une galerie spécifique
Si vous souhaitez ajouter une table des matières personnalisée, une page de garde de garde personnalisée, un entête personnalisé, etc. vous pouvez utiliser la méthode indiquée ci-dessus. Vous pouvez également sélectionner l'élément, puis au lieu de cliquer sur le bouton QuickPart, cliquez directement sur le bouton correspondant à la galerie et choisissez la commande Enregistrer la sélection dans la galerie de...
Exemples :
-
Une table des matières (voir éventuellement l'article dedié à la création d'une table des matières) pourra être enregistrée directement en cliquant sur le bouton Table des matières sous l'onglet Références, puis sur la commande Enregistrer la sélection dans la galerie Tables des matières.
-
Un pied de page pourra être enregistré directement en cliquant sur le bouton Pied de page, sous l'onglet Insertion, puis sur la commande Enregistrer la sélection dans la galerie de Pieds de page.
- Un tableau préformaté, avec un choix pour le nombres de colonnes, de lignes, etc. pourra être enregistré directement en cliquant sur le bouton Tableau sous l'onglet Insertion, en pointant sur la commande Tableaux rapides puis en cliquant sur la commande Enregistrer la sélection dans la galerie de tableaux rapides...
Cette méthode vous évite simplement de modifier le nom de la galerie.
Notez qu'il existe également, pour chaque catégorie de blocs de construction, des galeries personnalisées : galerie de pieds de page, galerie de tableaux, etc. Cela permet, en particulier en entreprise, de distribuer des listes dérooulantes spécifiques à l'entreprise tout en laissant aux utilisateurs le loisir de gérer leur propres blocs.
Insérer un bloc de construction
Pour insérer un bloc de construction, vous pouvez:
- Cliquez sur le bouton qui ouvre la galerie (QuickPart pour les insertions automatiques par défaut), et choisissez votre insertion.
- Tapez le nom du QuickPart et appuyez sur la touche F3.
- Cliquez sur l'une des galeries préexistantes (Page de garde, tableaux, en-têtes et pieds de page, etc. et choisissez votre insertion.
NB : Depuis la version 2010, les blocs de construction stockés dans la galerie Insertion automatique seront disponibles depuis le bouton Quickpart, commande Insertion automatique. Dans la version 2007, cette galerie Insertion automatique ne pourra être visualisée sur si on personnalise la barre d'outils Accès rapide.
NB : Pour les versions à partir de 2010, lorsqu'un bloc de construction est inséré dans la galerie des insertions automatiques, Word affiche une suggestion de saisie automatique après avoir saisi les 4 premiers caractères du nom (comme cela existait dans les versions anciennes). Il suffit alors d'appuyer sur la touche Entrée :
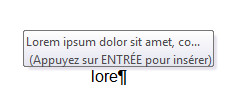
NB : Si l'insertion a été créée avec l'option Insérer uniquement le contenu, vous pourrez l'insérer n'importe où dans le document, par exemple en en-tête ou en pied de page, en début ou en fin de section, en début ou fin de document, sans pour autant avoir besoin de déplacer le curseur. Il suffira de cliquer avec le bouton droit sur l'élément, dans la galerie, et de choisir l'emplacement.
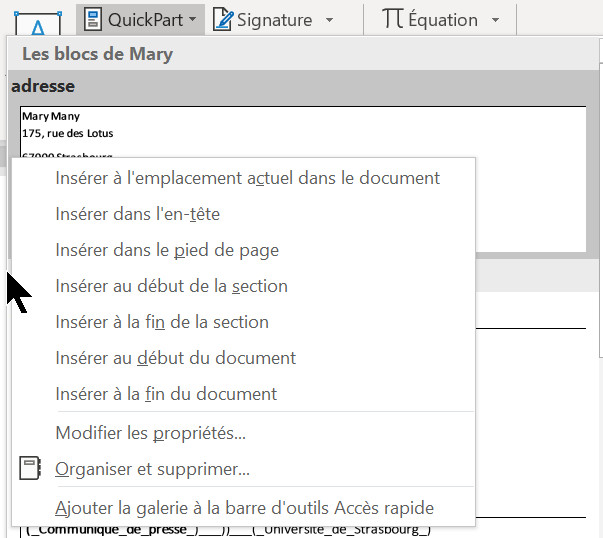
Notez que n'importe quelle galerie couramment utilisée peut être ajoutée à la barre Accès rapide : cliquez dans la galerie à l'aide du bouton droit, et choisissez la commande Ajouter la galerie à à la barre d'outils Accès rapide.
Modifier un bloc de construction
Modification du texte
Pour modifier le texte du bloc de construction, insérez le bloc, modifiez-le puis recréez-le en utilisant le même nom. Le nouveau remplacera l'ancien.
Modification des propriétés
Allez sous l'onglet Références, groupe Texte, cliquez sur le bouton QuickPart, puis sur la commande Organisateur de blocs de construction afin d'afficher la boîte de dialogue du même nom. Cette boîte affiche tous les blocs de construction que vous pouvez classer comme bon vous semble, par nom, par galerie, par catégorie, etc. en cliquant simplement sur l'en-tête de la colonne.
Pour accéder directement à un bloc, vous pouvez, depuis la galerie, cliquer avec le bouton droit sur l'élément, et choisir la commande Modifier les propriétés.
Sélectionnez le bloc dont vous souhaitez modifier les propriétés, puis cliquez sur le bouton Modifier.
Vous pouvez ensuite en modifier le nom, la galerie, la catégorie, la description, le lieu de stockage et les options d'insertion. Cliquez sur OK une fois les modifications apportées.
Supprimer un bloc de construction
Pour supprimer un bloc de construction, sélectionnez le dans la boîte de dialogue Organisateur de blocs de construction (voir ci-dessus), puis cliquez sur le bouton Supprimer.



