Savoir créer un index
Vous avez terminé de saisir votre livre, votre thèse ou tout autre document important, et vous avez besoin maintenant d'insérer une liste alphabétique qui répertorie certains types d'éléments contenus dans votre document (noms propres, termes spécifiques, etc.), avec bien entendu le numéro des pages. Il s'agit d'un Index.
Cette page va vous expliquer comment générer un index avec Word.
Pour créer un index, les mots ou les groupes de mots à indexer doivent être marqués par une entrée d'index. Une entrée d'index est un code de champ qui marque le texte afin de l'insérer dans un index. Il s'agit du champ XE. Il y a deux façons de procéder à ce travail :
-
Soit manuellement : vous sélectionnez chaque mot ou groupe de mot à indexer, et vous le marquez par une entrée d'index. Vous pouvez le faire au fur et à mesure de votre saisie, ou une fois le document terminé, comme bon vous semble.
-
Soit par un fichier de concordance : si vous connaissez déjà la liste des mots ou groupes de mots à indexer, vous pouvez en créer une liste, et Word se chargera de faire l'interface entre votre document et cette liste. Cette solution est donc à utiliser une fois le document terminé.
Une fois toutes les entrées d'index marquées, l'index final sera généré automatiquement, avec la référence aux numéros de page.
Voici donc de plus près comment utiliser chacune des deux solutions :
Première solution : Indexation manuelle
- Appuyez sur les touches Alt+Maj+X pour faire apparaître la boîte de dialogue Marquer les entrées d'index.
ou bien :
Menu Insertion, pointer sur Références, puis cliquer sur la commande Tables et Index. Il faut ensuite cliquer sur l'onglet Index, puis sur le bouton Marquer Entrée. {/tab}
Onglet Références, groupe Index, Bouton Entrée.
- Notez que cette boîte de dialogue restera à l'écran tant que vous n'aurez pas terminé de créer vos entrées d'index. Pour la fermer, vous cliquerez sur le bouton Fermer.
- Pour chaque mot ou groupe de mots à indexer, sélectionnez le texte, cliquez dans la boîte de dialogue, le texte sélectionné s'affiche dans la zone Entrée. C'est ce texte qui figurera dans votre index, vous pouvez le modifier dans cette zone. Imaginez en effet un document ou vous faites plusieurs fois référence à une même personne, et dont le nom a été entré de différentes façons (exemple : "Jimi Hendrix", "J. Hendrix", Jimi, "Monsieur Hendrix"...). Dans votre index, vous souhaitez que cette personne soit référencée sous un seul nom : dans ce cas, choisissez ce nom et modifiez la zone Entrée en conséquence.
- Cliquez sur le bouton Marquer, ou sur le bouton Marquer tout si vous souhaitez marquer toutes les occurrences de ce même texte dans votre document : un champ XE est ajouté, il est en attribut masqué.
Voyons maintenant les différentes options de la boîte de dialogue Marquer les entrées d'index.
Création d'un index à deux niveaux :
L'entrée principale peut être personnalisée en ajoutant des sous-entrées.
Par exemple, l'entrée principale "Guitaristes" peut avoir comme sous-entrées "Jimi Hendrix", "Kurt Cobain" etc.
- Dans la zone de saisie Entrée de la boîte de dialogue Marquer les entrées d'index, tapez le nom de l'entrée principale : "Guitaristes" dans mon exemple.
- Dans la zone de saisie Sous-Entrée, tapez le texte de la sous-entrée : "Jimi Hendrix" ou "Kurt Cobain" toujours dans mon exemple.
NB : La prise en charge du texte sélectionné n'étant pas automatique dans la sous-entrée, il existe une méthode plus rapide qui consiste à n'utiliser que la zone de saisie Entrée et à faire précéder la sous-entrée par le nom de l'entrée principale suivi de deux points (:). Et si vous souhaitez ajouter un troisième niveau, vous ferez de même en précédant le troisième niveau précédé des deux premiers, chacun étant séparé de l'autre par deux points (:).

Faire ressortir certaines entrées d'index :
- Vous pouvez ajouter un attribut gras ou italique pour les numéros de page qui s'afficheront dans l'index, en cochant l'une de ces options (ou les deux) dans la rubrique Format des numéros de page de la boîte de dialogue Marquer les entrées d'index. Vous remarquerez dans ce cas que les commutateurs b et/ou i s'ajoutent au champ.
![]()
- Si vous souhaitez donner au texte de l'index une mise en forme particulière, cliquez dessus avec le bouton droit dans la zone Entrée (ou sous-entrée), et cliquez sur Police, puis sélectionnez la mise en forme de votre choix. Vous remarquerez que, dans ce cas, il n'y a pas de commutateurs particuliers, c'est tout simplement le texte de l'index qui prend le format souhaité ; cela revient à dire que vous pouvez très bien sélectionner le texte une fois l'entrée d'index marqué et modifier les attributs comme vous semble.
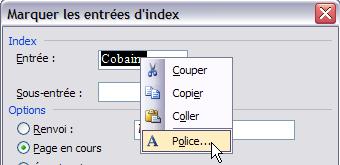
Faire un renvoi vers une autre entrée d'index :
Nous avons vu qu'il était possible de modifier la zone Entrée afin qu'un nom saisi de différentes manières puisse être répertorié sous le même nom. Une autre possibilité est de faire un renvoi vers ce nom.
Pour reprendre mon exemple avec "Jimi Hendrix", vous pouvez décider de tout répertorier sous Hendrix. Dans ce cas, dans la boîte de dialogue Marquer les entrées d'index, cochez l'option Renvoi, et tapez "Hendrix" dans la zone correspondante. Par défaut, le mot Voir est déjà saisi.
Dans l'index, nous aurons donc, classé à la lettre J "Jimi Hendrix", avec l'annotation : "Voir Hendrix".
Créer une entrée d'index pour un texte qui s'étend sur plusieurs pages :
- Pour commencer, et avant de créer l'entrée d'index, vous allez devoir affecter un signet à votre texte. Pour cela, sélectionnez votre texte, puis dans le menu Insertion, cliquez sur la commande Signet. Donnez un nom au signet et cliquez sur le bouton Ajouter.
- La boîte de dialogue Marquer les entrées d'index affichée, cliquez à l'intérieur du texte marqué par le signet.
- Dans la zone Entrée, tapez l'entrée d'index telle que vous souhaitez qu'elle apparaisse.
- Cochez l'option Étendue de page et dans la liste déroulante Signet, sélectionnez le signet que vous avez attribué à ce texte.

- Cliquez enfin sur le bouton Marquer. Dans l'index final, les numéros de page seront tous affichés, par exemple : Hey Joe, 3-4
Seconde solution : Marquage du texte automatique à l'aide d'un fichier d'indexation
Si vous connaissez à l'avance les occurrences qui doivent servir à créer l'index, vous pouvez utiliser un fichier d'indexation :
- Commencez par créer le fichier d'indexation : il s'agit d'un fichier Word dans lequel vous saisirez une liste de toutes les mots à indexer.
- Si vous souhaitez que le texte dans l'index soit différent du texte du document (ce peut être une entrée et une sous entrée), votre fichier devra contenir un tableau de concordance : dans la première colonne, il faudra saisir le texte à rechercher et dans la seconde le texte à associer.
- Pour insérer les entrées d'index :
- Onglet Références, groupe Index, Bouton Insérer l'index
- Cliquez enfin sur le bouton Marquage auto et sélectionnez votre fichier d'indexation à la demande de Word.
Toutes les entrées d'index sont créées automatiquement.
Bien évidemment, vous pouvez combiner les deux méthodes, la méthode manuelle pouvant compléter la méthode automatique.
Insertion de l'index
Le plus long est fait ! Une fois que toutes les entrées d'index sont marquées, positionnez le curseur à l'endroit où vous souhaitez insérer votre index, puis
Onglet Références, groupe Index, Bouton Insérer l'index
Sélectionnez les différentes options afin de formater votre index. Vous pouvez choisir entre autres que votre index s'affiche sur plusieurs colonnes.
Vous pouvez sélectionnez également l'un des modèles qui va insérer la lettre de début des entrées comme dans un dictionnaire.
L'aperçu vous montre très clairement au fur et à mesure le résultat de vos choix.
Lorsque vous avez modifié tout ce que vous estimez nécessaire, cliquez sur OK : votre index est généré !
Pour mettre à jour un index après ajouts, modifications ou suppressions d'entrées d'index, cliquez avec le bouton droit sur l'index et choisissez Mettre à jour les champs. Vous pouvez également positionner le curseur sur l'index et appuyer sur la touche F9.
Depuis la version 2007, on peut également utiliser le bouton Mettre à jour l'index de l'onglet Références, groupe Index, Bouton Entrée.
.
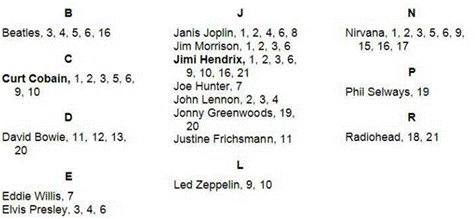
Encore plus !
(Utilisateurs avancés)
Plusieurs index dans un même document
- Il est possible de créer plusieurs index dans un même document, on peut par exemple imaginer un index pour les auteurs et un index pour les œuvres. Dans ce cas, vous devrez ajouter dans chaque entrée d'index le commutateur \f suivi d'une lettre d'identification. Vous insérerez autant de fois l'index que vous avez de marquages différents. Dans chaque index, vous ajouterez ce même commutateur \f suivi de la lettre afin d'obtenir l'index correspondant à ce marquage.
- Vous pouvez également créer un index pour différentes parties d'un document. Pour cela, il faut commencer par marquer chaque partie dudit document par un signet (sélection du texte, Insertion, Signet). Il suffira ensuite, dans l'index lui-même, d'ajouter le commutateur \b suivi du nom du signet. L'index ne portera que sur la partie marquée avec ce signet.
Attention ! Peu importe le nom du signet. En revanche, seule la première lettre compte. Ce qui signifie que si vous nommez vos signets "Auteurs" et "Acteurs", Word ne fera pas la différence. C'est la première lettre qui détermine le signet, le reste est juste pour vous, pour vous souvenir de ce quoi à correspond le signet.
- Si vous souhaitez n'indexer que les mots commençant par une ou plusieurs lettres, vous ajouterez, dans l'index, le commutateur \p suivi de la plage de lettre. Par exemple \p a-f n'insérera que les mots commençant par A jusqu'à F. Vous pouvez ainsi créer plusieurs index regroupés par les lettres de votre choix.
Une même expression dans plusieurs index
Vous pouvez également afficher un même mot ou une même expression dans plusieurs index. Vous souhaitez par exemple affecter des expressions à plusieurs catégories. Dans ce cas, il vous suffira, pour ces expressions d'ajouter autant d'entrées d'index que de catégories où vous souhaitez les faire entrer, en ajoutant pour chacune d'elle le commutateur \f suivi du nom du signet (voir ci-dessus Plusieurs index dans un même document).
Mettre en évidence certaines pages
Les numéros de page de l'index peuvent être mis en gras ou en italique indépendamment pour chaque entrée d'index. Cela permet de mettre en évidence une entrée particulière. Pour cela, il faut ajouter dans l' entrée d'index concernée le commutateur \b pour obtenir un numéro de page en gras et le commutateur \i pour obtenir un numéro de page en italique. Vous ajouterez les deux commutateurs pour obtenir un gras italique.
Appliquer son propre tri
Les entrées d'index sont classées par défaut, dans l'index, par ordre alphabétique (classement ASCII). Si ce classement ne convient pas, il est possible d'imposer son propre classement à l'aide de clés de tri. Cette clé sera séparée dans l'entrée d'index par un point virgule (;). Les sous-entrées peuvent subir le même sort.
Par exemple Zeppelin sera logiquement classé à la fin de l'index, et vous souhaitez le voir en premier. L'entrée d'index sera toujours par exemple :
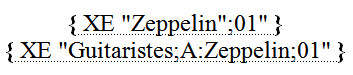
Dans le premier exemple, Zeppelin sera classé comme si l'entrée était 01 (donc en premier).
Dans le second exemples, les guitaristes seront classés comme un A, c'est-à-dire avant les Batteurs... puis Zeppelin viendra en tête des guitaristes.
Cette possibilité est particulièrement intéressante en cas de nom et prénom. Si l'index est composé de noms propres, avec prénom et nom, et que vous souhaitez faire un classement par nom, on aura par exemple :
Ainsi, David Bowie sera classé à Bowie et non à David.
Mise en garde !
Pour éviter d'obtenir un index bancal, il faut bien vérifier que :
- deux mêmes sous-entrées n'aient pas deux clés de tri différente
- deux sous-entrées différentes n'aient pas la même clé de tri
Faire référence à des numéros de paragraphe plutôt qu'à des pages
Dans chaque entrée d'index, vous ajouterez le commutateur \t suivi du champ STYLEREF, du style du paragraphe et du commutateur \n, le tout entre guillemets. Exemple pour une entrée d'index se trouvant dans un paragraphe numéroté de style "Liste à numéro" :
{XE "le mot" \t "§ { STYLEREF "Liste à numéro" \n }" }
Ce qui donnera dans l'index pour un paragraphe 3 par exemple :
le mot § 3
En fait, le commutateur \t permet d'insérer du texte dans l'index au lieu du numéro de page. Couplé avec un champ STYLEREF, il fait référence au style en cours. En y ajoutant le commutateur \n, il fait référence à la numérotation du style en cours.
On aurait également utiliser un renvoi (champ REF) à la place du champ STYLEREF, mais c'est beaucoup plus compliqué à gérer.
Si l'on souhaite, dans l'index, ajouter un texte entre chaque mot indexé et la liste des paragraphes (par exemple : "Voir § "), il faudra ajouter dans le champ d'index (et non pas dans les champs XE) le commutateur \k suivi du texte. Exemple :
\k " voir § "
Par contre, sachez qu'il subsiste un bug concernant cette fonctionnalité de faire référence aux numéros de paragraphe : lorsqu'un mot est répertorié plusieurs fois, Word classe les numéros de paragraphe par ordre décroissant.


